SIRIUS アップロード でお困りですか?
SIRIUSのアップロードができない原因は、次の2つに分類できます。
- サーバー・ドメイン設定ミス
- SIRIUS設定ミス
この記事ではSIRIUSでアップロードする全手順を紹介し、その過程での挫折ポイントをまとめました。
SIRIUSのアップロード方法を知りたい方、アップロードしてもサイトが表示されないで困っている方必見です。
原因が全くわからない方は最初から順に読み進め、目処付けできている方は目次から該当項目をタップして下さい。
SIRIUS アップロード 失敗原因
アップロードできないの症状
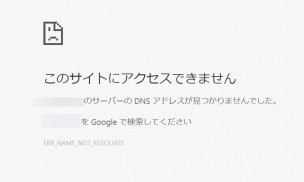
アップロードできない症状は色々ありますが、主に「サイトURLを入力してもサイトが表示されない」状態です。
サイトURLで検索したとき、「DNSアドレスが見つかりませんでした」や他のエラーが表示されます。とにかく何も表示されません。
また、サイトは表示されるが、画像が表示されない場合はSIRIUSのクイック更新が原因の可能性もあります。(下記参照)
-

SIRIUS クイック更新 3種類の使い分けと注意点
SIRIUS クイック更新 の使い方をお探しですか? クイック更新は更新したい記事のみを、わずか数秒でアップロードできる便利な機能です。 しかし、3種類のクイック更新を正しく理解して使わないと、サイト ...
続きを見る
原因は大きく分けて2つ
SIRIUSのアップロードに失敗する理由は大きく分けて2つあります。
- ドメイン・サーバー 設定ミス
- SIRIUS 設定ミス
これら2大原因について後ほど深く掘り下げていきます。それでは早速、1つ目から紹介します。
ドメイン・サーバー 設定ミス
ドメイン・サーバーの設定方法
SIRIUSでサイト作る場合、サーバー、ドメインを自分で契約する必要があります。
ドメイン・サーバーの取得から設定の手順を紹介し、その中でどういった設定ミスが起こるのかを紹介します。
ドメインとサーバー設定の主な流れは以下の通りです。細かなURL転送設定などは省いています。
ドメイン・サーバー設定の流れ
- サーバー契約
- ドメイン取得
- DNS設定
- ドメイン設定
各設定の実施場所の一覧は以下の通り。
| 実施項目 | 実施場所 |
| 1.サーバー契約 | サーバー会社 |
| 2.ドメイン取得 | ドメイン会社 |
| 3.DNS設定 | ドメイン会社 |
| 4.ドメイン設定 | サーバー会社 |
では早速解説していきます。
①サーバー契約

サーバー契約の手順
サーバー契約の主な流れは以下の通り
- サーバー会社を選ぶ
- サーバー会社HPへアクセス
- サーバー契約する
ここではサーバーの選び方は割愛しますが、下記の主要なサーバーから選べば問題ありません。
| サーバー名称 | 契約手順 |
| お名前.comレンタルサーバー | 解説記事 |
| バリューサーバー | 解説記事 |
| エックスサーバー | 解説記事 |
サーバー契約上のミス
サーバーは契約さえ出来ていれば、基本的に問題ないですが、アップロードできない原因としては下記が考えられます。
- サーバー未契約
- サーバーの契約期限切れ
- サーバー料金の未払い
②ドメイン取得

ドメイン取得手順
ドメイン販売会社とドメイン取得手順は以下の通り。
| 会社・サービス名 | ドメイン取得手順 |
| お名前.com | 解説記事 |
| バリュードメイン | 解説記事 |
| エックスドメイン | 解説記事 |
ドメイン取得上のミス
ドメインも基本的にはサーバー同様、下記を除き、特に問題は無いでしょう。
- ドメイン未取得
- ドメインの契約期限切れ
- ドメイン料金の未払い
③DNS設定

DNS設定の手順
DNS設定とは?
DNSはDomain Name Systemの略です。IPアドレスはインターネット上の住所のようなもの。
DNS設定はドメイン名(***.comなど)とIPアドレス(例:135.79.24.68)を結びつける設定です。
この変換作業を行ってくれるのが、ネームサーバー(DNSサーバー)と呼ばれるものです。
DNS設定は下記の2パターンで異なりますが、基本的には入力するサーバー名が違うだけなので難しくはありません。
- ドメインとサーバー会社が同じ場合
- ドメインとサーバー会社が違う場合
お名前.comネームサーバー変更方法
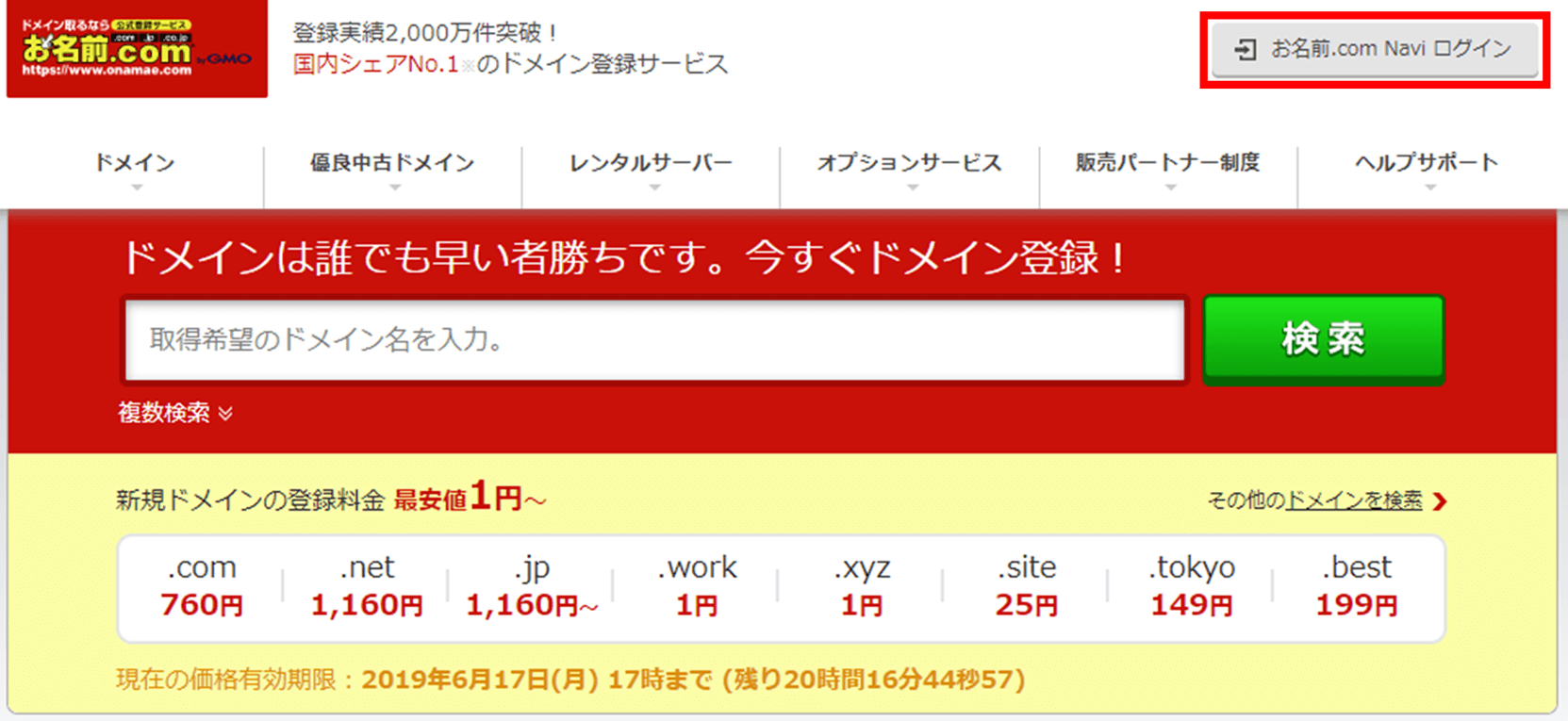
一例として、ドメインがどこよりも格安で買える「お名前.com」の場合で説明します。
まず、お名前ドットコムでドメイン取得後、サーバー管理パネルにログインします。
次にドメイン一覧からDNS設定変更したいドメインの右側にあるネームサーバー「変更する」をクリックします。
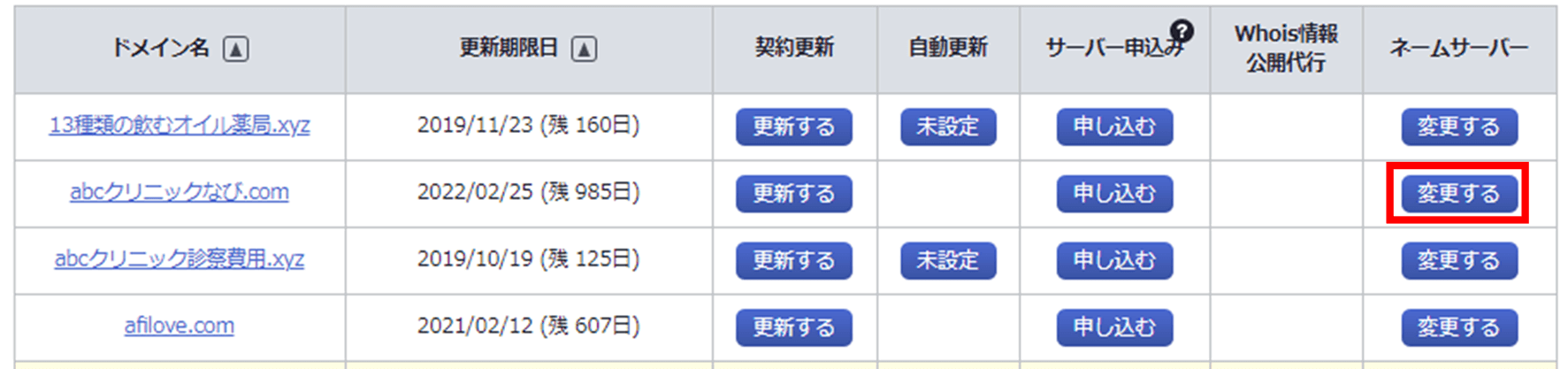
そうすると、ページ中程に次の2つの選択肢が並んでいるので該当する箇所をクリックします。

ドメインとサーバー会社が同じ場合
お名前.com各サービスを利用の場合は「お名前.com各サービスを利用」にチェックを入れ、下記から該当するサービスを選びます。
新しいウィンドウでクリックするだけでDNS設定が完了します。
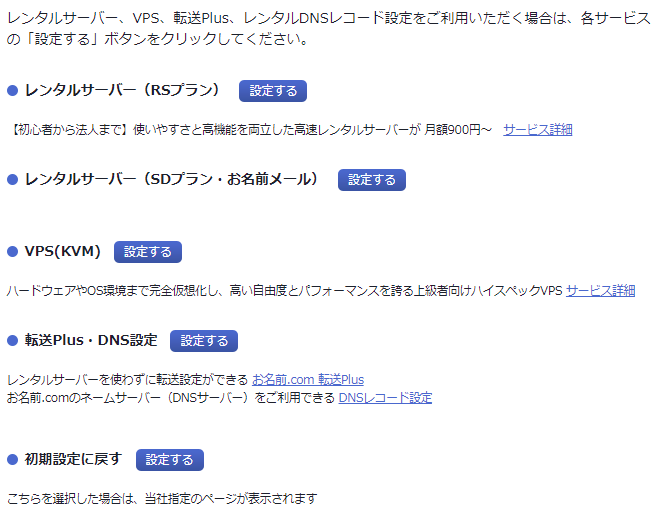
ドメインとサーバー会社が違う場合
サーバーとドメインの会社が異なる場合は、「他のネームサーバーを利用」をクリック。
開いた先にネームサーバー情報を入力する欄があるので下記の通り入力します。
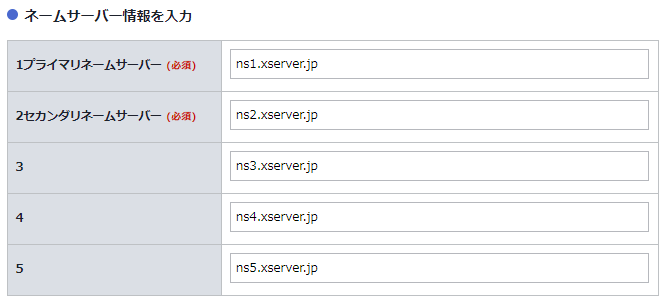
ネームサーバーの一覧を下記に載せておきます。基本的にはコピペですので、ネームサーバーのコピペミスには十分ご注意下さい。
これ以外のサーバーの場合は、「サーバー名 ネームサーバー」で検索すると出てきます。数字が1~3までの場合、5まである場合があります。基本的には3まで入力すればOKです。
| 会社・サービス名 | ネームサーバー |
| お名前.comレンタルサーバー | 上記手順で手打ち入力不要 |
| バリューサーバー | ns1.value-domain.com ns2.value-domain.com ns3.value-domain.com |
| エックスサーバー | ns1.xserver.jp ns2.xserver.jp ns3.xserver.jp ns4.xserver.jp ns5.xserver.jp |
DNS設定上のミス
DNS設定でよくあるミスは以下の通り。
- DNS未設定
- URLの打ち間違い
DNS未設定
先程のDNS説明でピンとこない方はDNS設定していない方なので、上記の解説記事を見ながら設定して下さい。
URLの打ち間違い
ネームサーバーを打ち間違うケースもあります。
よく使うネームサーバーはPCのユーザー辞書登録しておくと即座に入力できて便利です。
④ドメイン設定
ドメイン設定とは契約しているサーバー会社にドメインを登録する作業です。
ドメイン設定の手順
エックスサーバーの場合で説明すると、まずサーバーパネルにログインい、右側のドメイン設定をクリック。
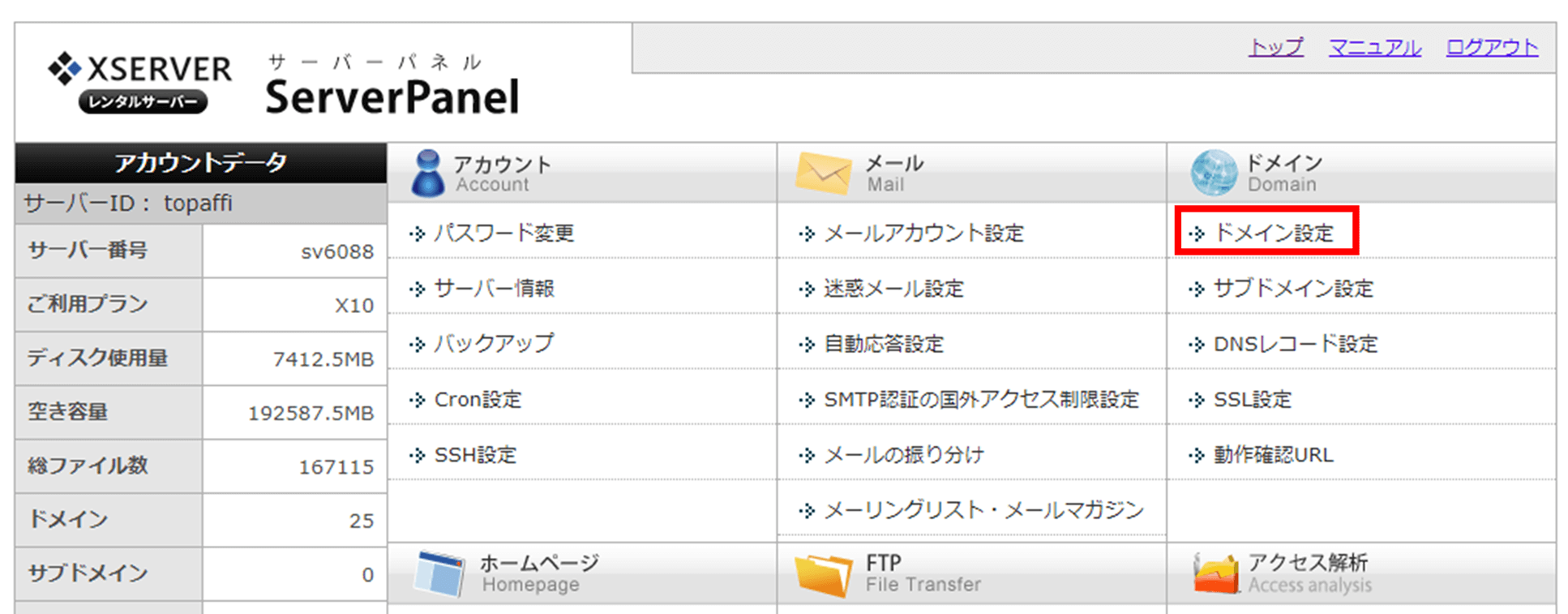
そして、ドメイン追加設定のボタンを押して、
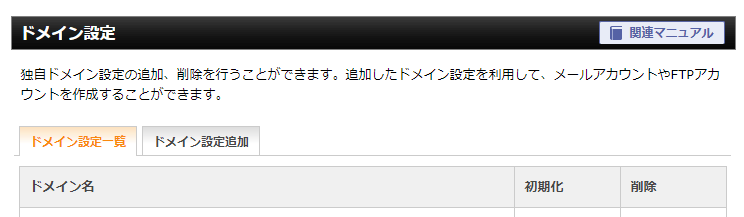
ドメイン名の欄にexample.comというふうに入力し、確認画面に進めば完了です。
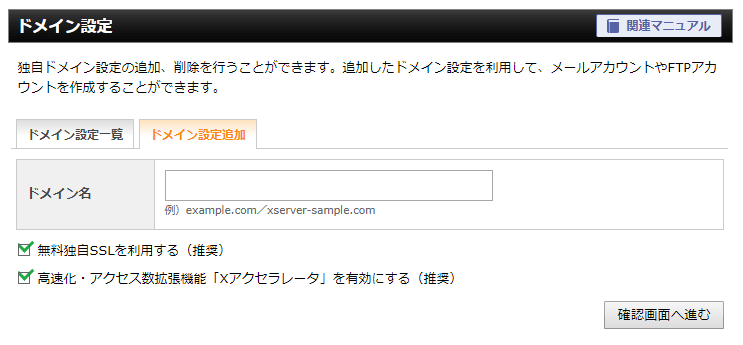
ドメイン設定上のミス
ドメイン名を間違って入力
以上がドメインとサーバー設定です。このいずれかが間違ってもSIRIUSのアップロードが正しくできないので確実に実施して下さい。
それでは、次にSIRIUS上の設定ミスについてご紹介します。
SIRIUS購入するなら上位版がおすすめです。
SIRIUS 設定ミス
SIRIUSの正しいアップロード手順
SIRIUSでは正しくアップロードしないとURLが正しく表示されません。
設定ミスや間違いを紹介する前に、SIRIUSの正しいアップロード手順を紹介します。
SIRIUSのアップロード手順
- FTP接続設定する
- 「サイト生成」を実行
- フォルダ参照
- 該当フォルダを選択
- 「全てのファイル」を実行
①FTP接続設定する
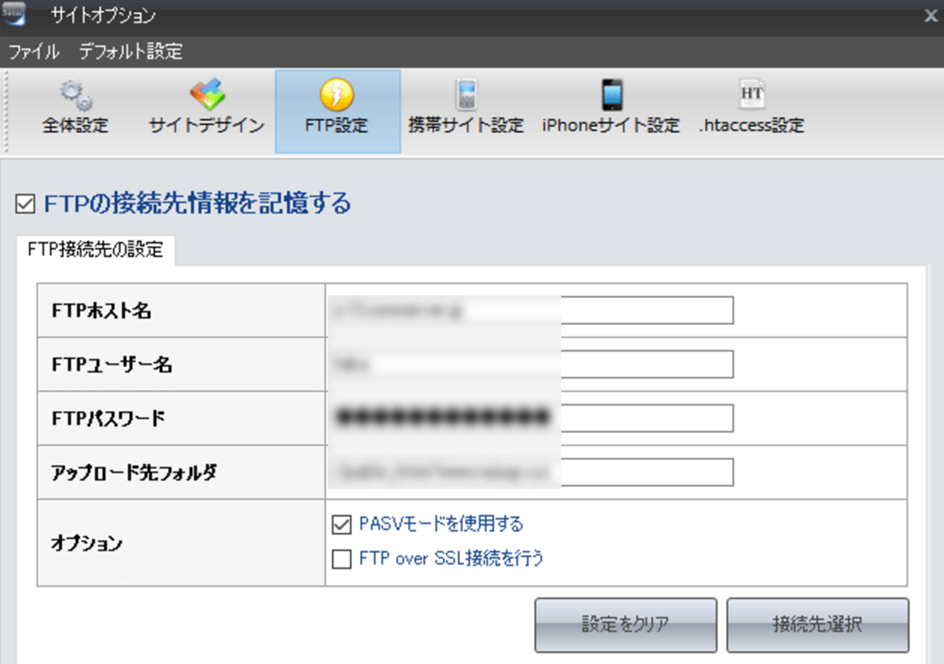
FTP接続設定は、サイトオプション→FTP設定から行えます。
コアサーバーを例に紹介しますので、下記を参考に入力して下さい。
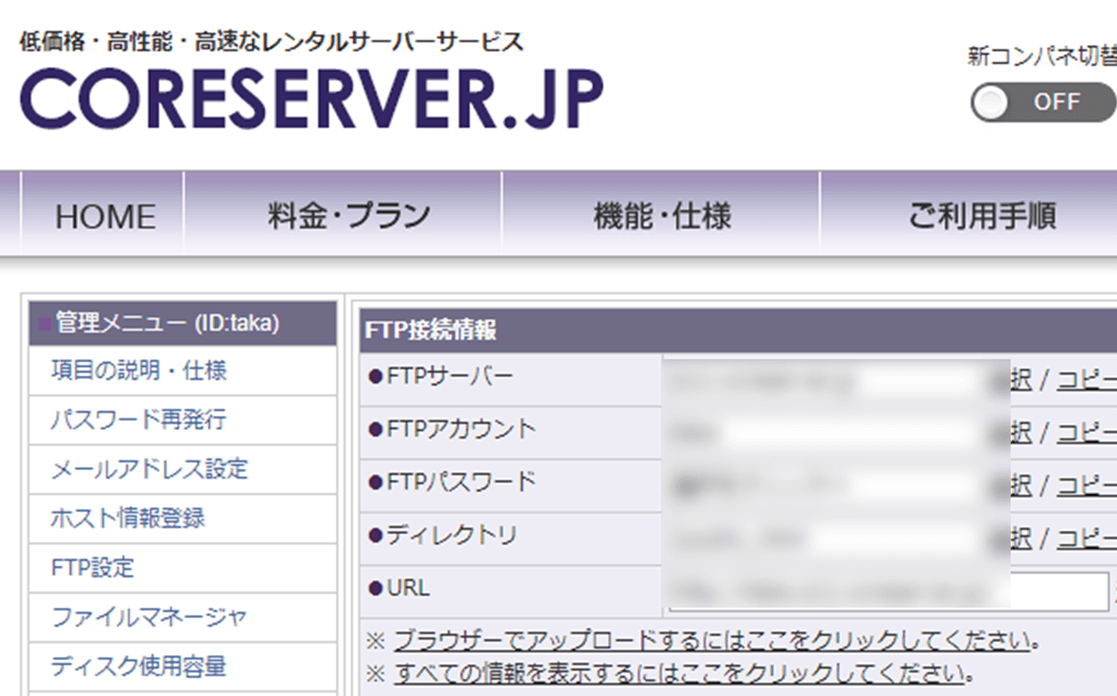
| SIRIUS | コアサーバー情報 |
| FTPホスト名 | (例)s10.coreserver.jp。FTPサーバーの値を入力。 |
| FTPユーザー名 | FTPアカウントの値を入力 |
| FTPパスワード | ご自身が決めたパスワードを入力 |
| アップロード先フォルダ | ディレクトリの値を入力 |
| オプション | 変更不要(PASVモードを使用する) |
②「サイト生成」を実行
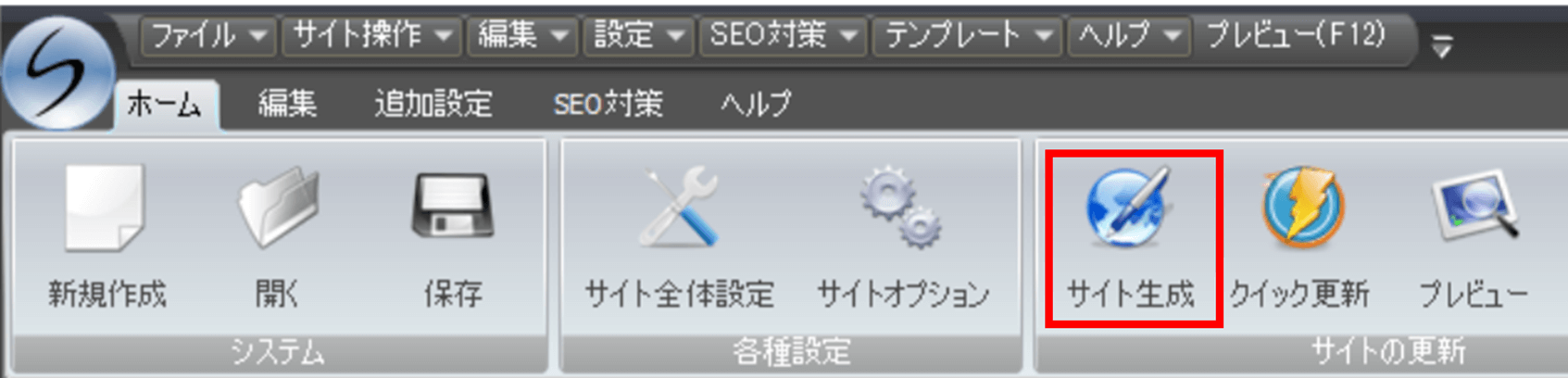
SIRIUSの記事作成完了したらサイト生成を左クリックして実行します。
③フォルダ参照
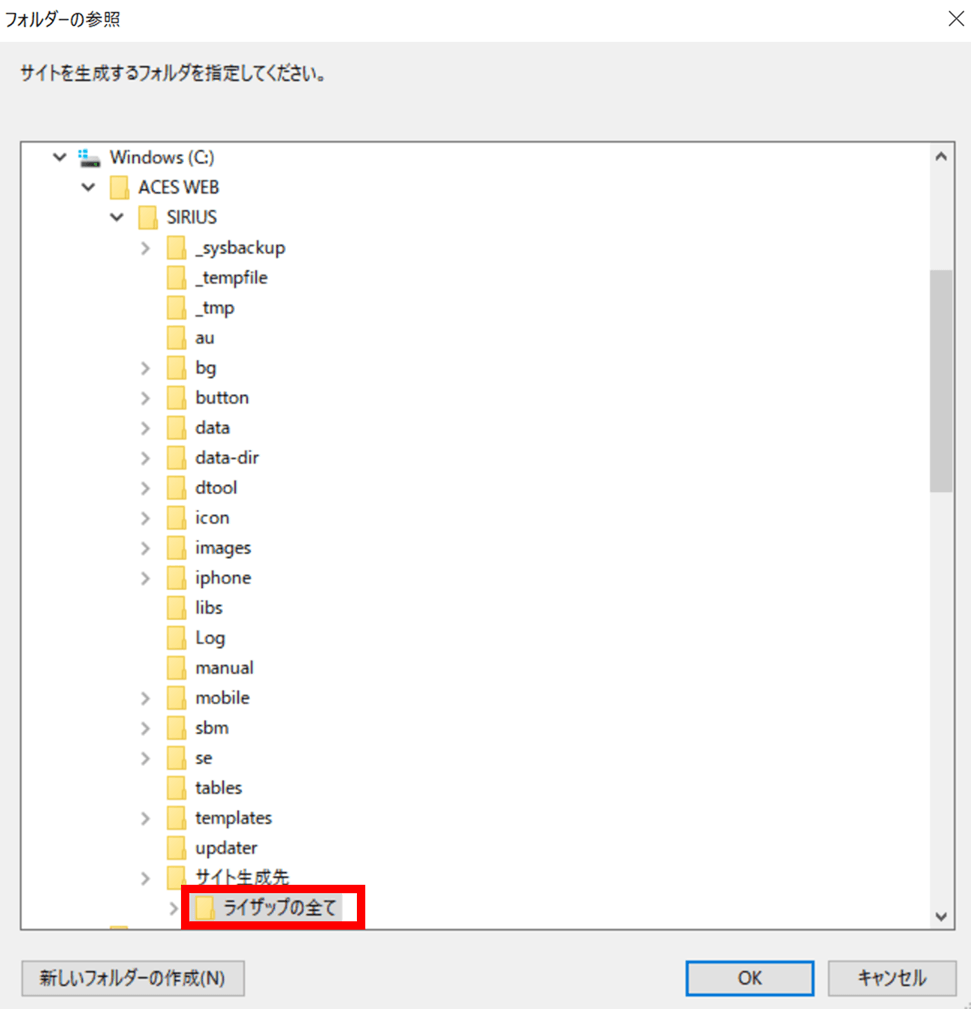
新しいウィンドウが立ち上がるので、Windows(c)>ACES WEB>SIRIUS>サイト生成先>サイト名になっていることを確認する。
※サイト新規作成の場合は、自動的に新規フォルダが作成されサイト名が付与されます。
④該当フォルダを選択
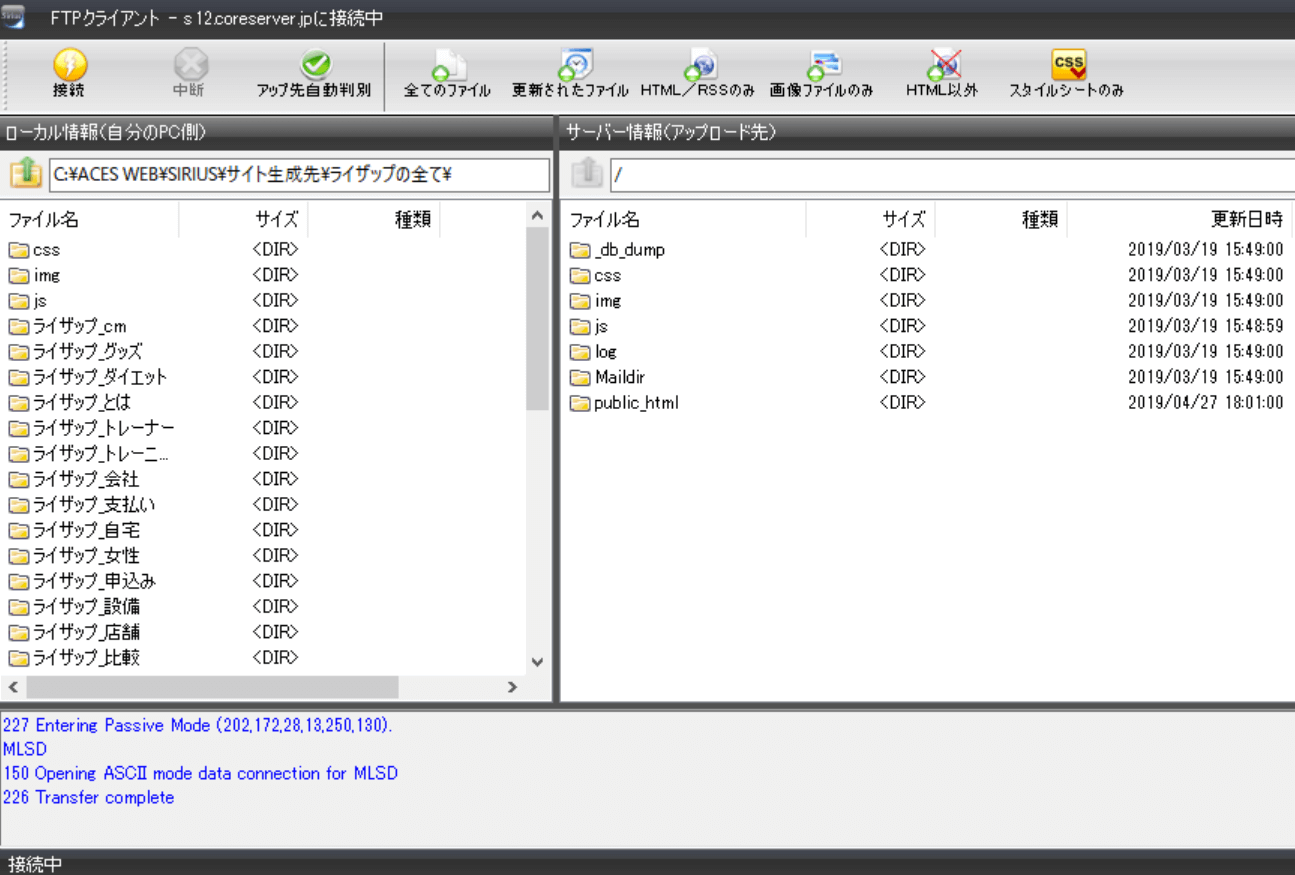
FTPクライアントのウィンドウが表示されます。ここはPC上のファイルをサーバーにアップロードする作業です。左右のウィンドウ(画面)の意味は以下の通り。
| 画面 | 名称 | ファイル内容 |
| 左 | ローカル情報 | PC内ファイル |
| 右 | サーバー情報 | サーバー上ファイル |
左ウィンドウはそのままで、右ウィンドウで下記操作を行って下さい。
- public.htmのフォルダをダブルクリックして開く
- 該当するURL(www.*****.com)をダブルクリック
- 選択フォルダが/public_html/www.*****.comであることを確認
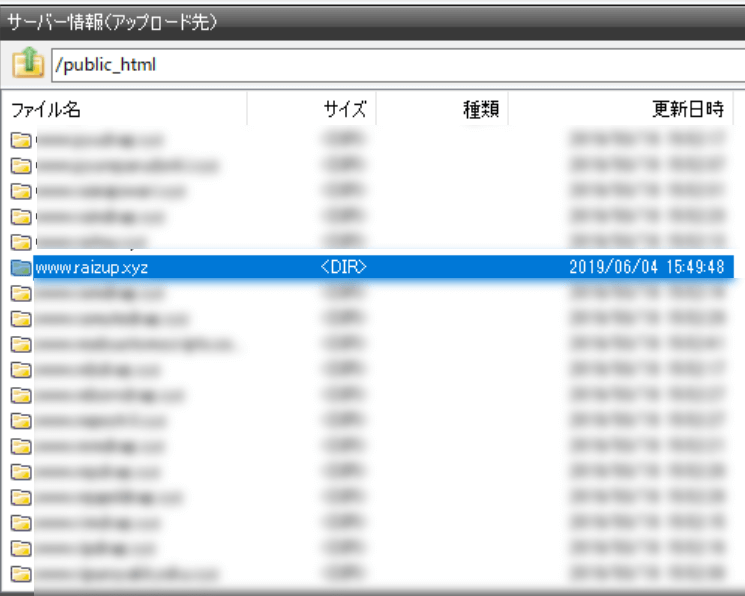
⑤「全てのファイル」を実行
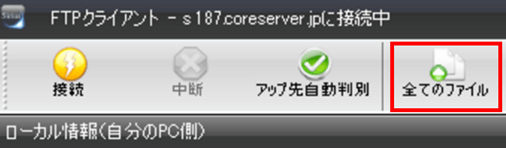
最後に「全てのファイル」を押すとアップロード作業が進み、数10秒で完了します。
⑥「サイト確認」で確認する
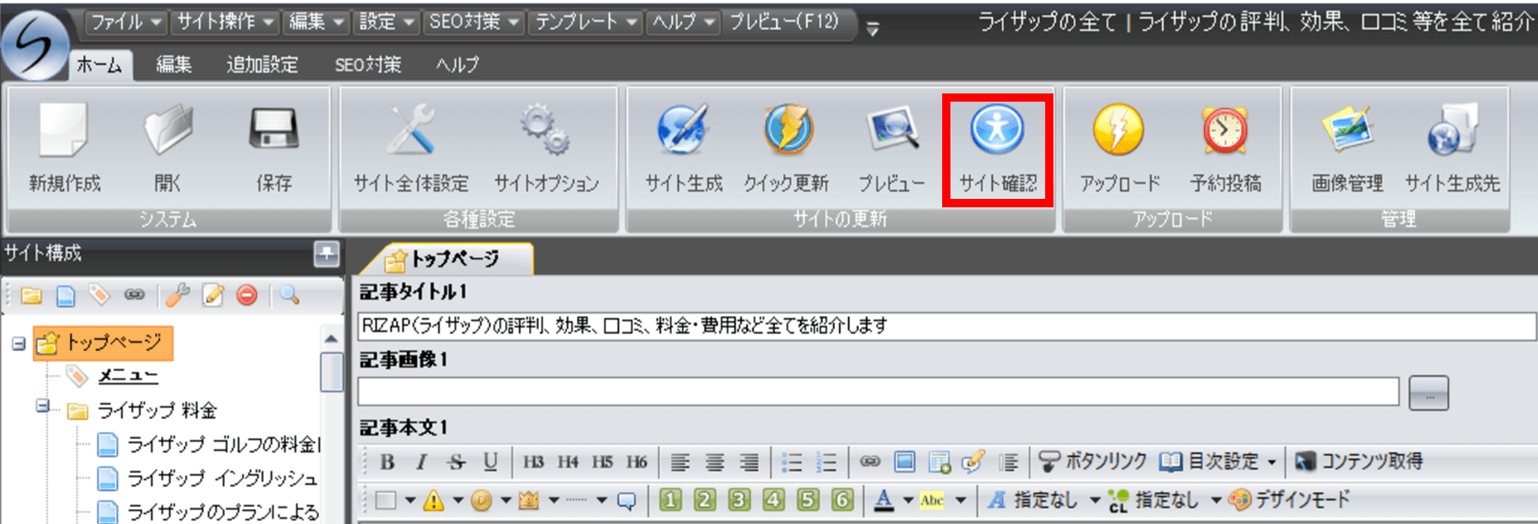
その後、サイト確認でサイトが表示されるかどうか確認して下さい。
もし表示されない場合は、次のアップロード失敗要因で原因を特定しましょう。
アップロードの失敗原因
ドメイン、サーバーの設定が正しくても、SIRIUSの設定が間違うとURLが正しく表示されないこともあります。その原因は4つ考えられます。
SIRIUSのアップロード失敗原因
- FTP設定が未設定 or 設定ミス
- サイト生成していない
- サイト生成場所が間違っている
- サイトURLを指定していない
①FTP設定が未設定 or 設定ミス
先程のFTP設定の流れを読み、設定して下さい。
②サイト生成していない
SIRIUSでは「サイト生成」をしないとサイトに反映されません。
先程のSIRIUSの正しいアップロード手順に従って行って下さい。
③サイト生成場所が間違っている
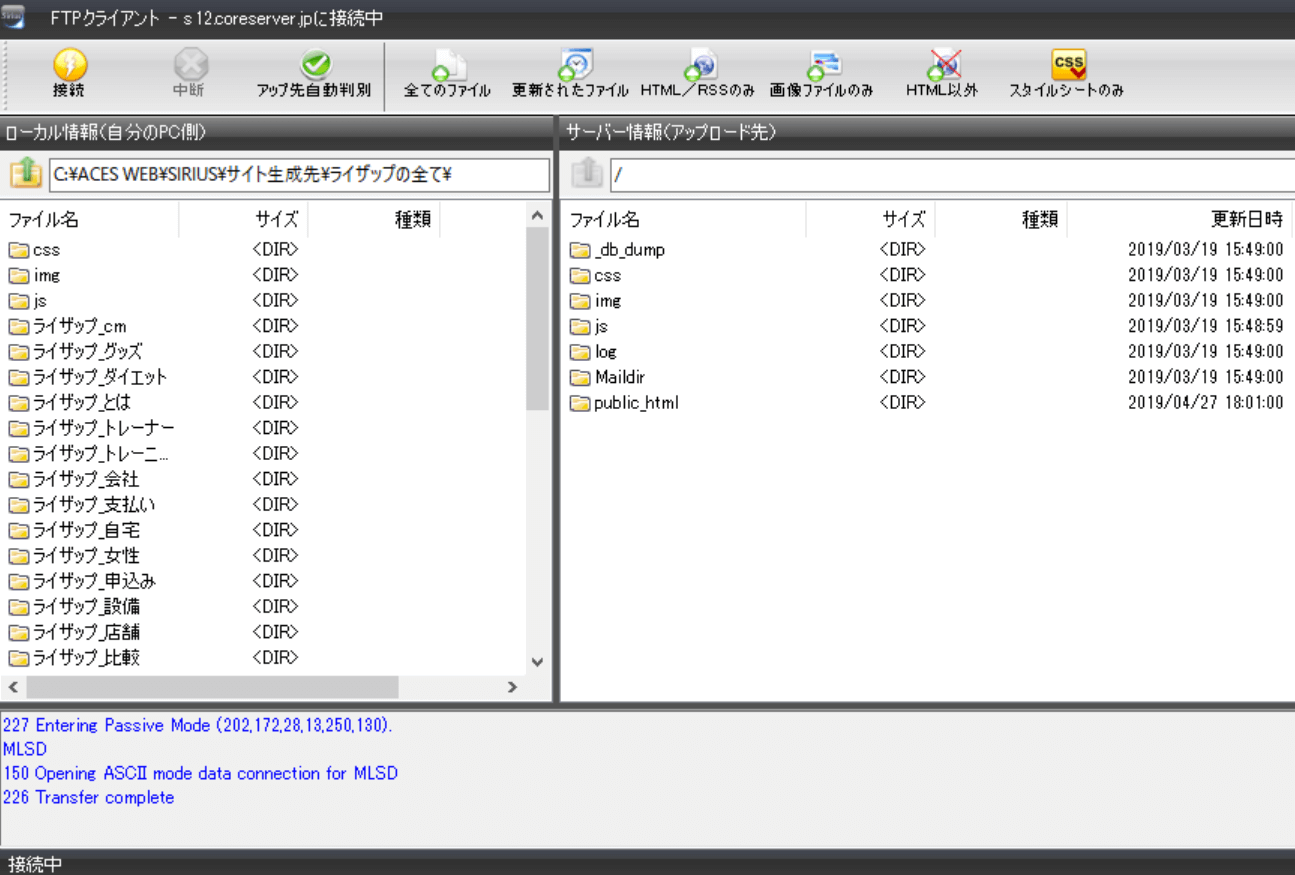
サイトアップロードでよくあるミスは2つです。
- サーバー直下アップロードした
- public.html内の別のサイトにアップロードした。
1つ目は、FTPクライアントのウィンドウが表示された直後にそのまま「全てのファイル」を押した場合ですが、特に問題はありません。
ただし、public.htmlが探しにくくなるので、注意しながら消して正しいフォルダへアップロードし直しましょう。
このとき、public.htmlを消すとサーバー上の全サイトが削除されるので要注意。
2つ目は、別のサイトのファイルが上書きされ、上書きされたサイトの内容が書き換わる要注意です。
もし間違ったら、上書きされたファイルを再度開き、アップロードし直して下さい。
④サイトURLを指定していない
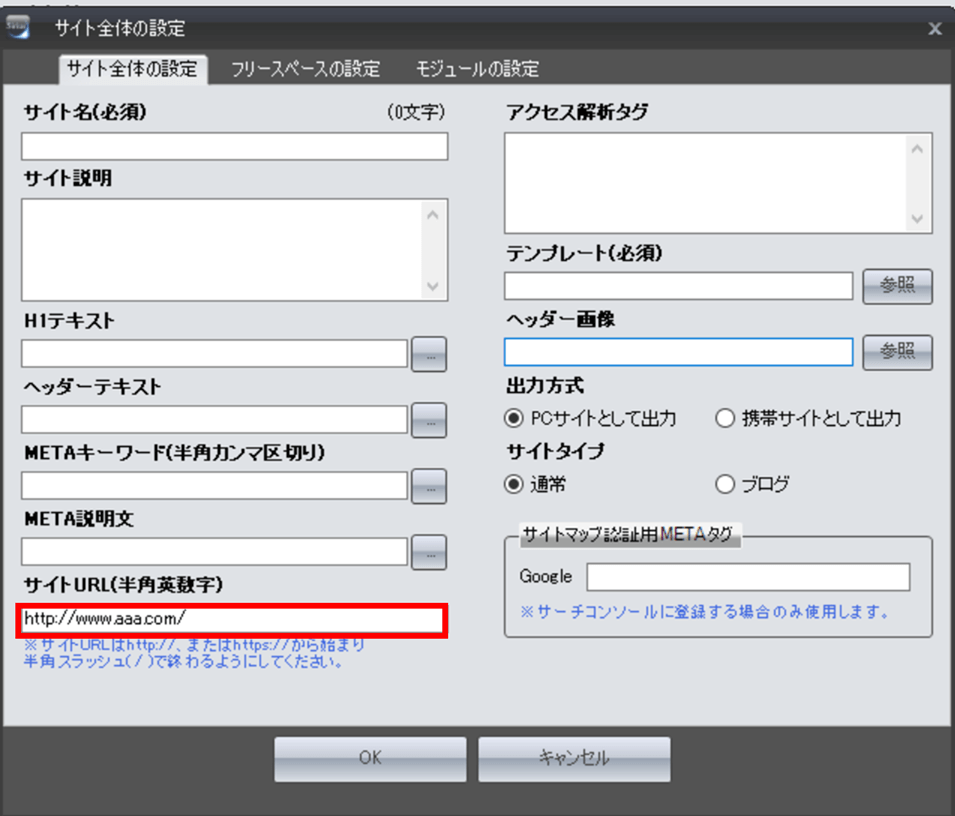
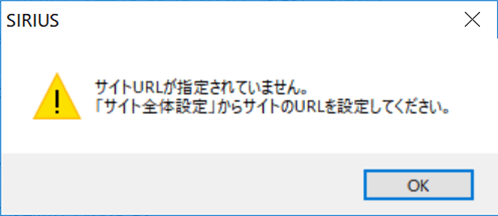
サイト全体の設定の一番下にサイトURLの入力欄がありますが、ここにサイトURLを入れていないとサーバーにアップロードしても、サイトが表示されません。
もしURLを入れていない場合、「サイトURLが指定されていません。「サイト全体設定」からサイトのURLを設定して下さい」という注意が表示されます。
http://またはhttps://から始まり、半角スラッシュ(/)で終わるように入力します。
その他の要因
サーバーの設定、SIRIUSの設定も問題ないのにサイトが表示されない場合の原因として下記が挙げられます。
- 一定時間経過していない
- ブラウザのキャッシュ
- インターネット未接続
①一定時間経過していない
DNS設定、サーバー設定をしてから反映されるまで時間がかかる場合があります。
サーバーによっては1時間~長くて1日程度はかかる場合もあるので、アップロードできていない場合は焦らず、少し経ってから再度確認しましょう。
②ブラウザのキャッシュ
ブラウザにはキャッシュ(サイトに一度訪れた情報が保持される)という機能があります。
キャッシュが残っていると、実はサイト表示されているのに、表示されない場合も。
そのときは、Ctlを押しながらF5キーを押します。そうするとキャッシュがクリアされます。
(F5キーや、ブラウザ上の更新ボタンだとキャッシュを利用した画面の再表示なので意味がありません)
③インターネット未接続
インターネット未接続という単純ミスもあります。
作成サイト以外で、例えばyahooなどが見れるかどうか確認してみて下さい。
まとめ

SIRIUS アップロード できない原因はサーバー・ドメインの設定とSIRIUSの設定の2パターンあります。
多くの場合はサーバーまたはドメイン設定上の問題です。特にDNS設定のあたりで間違う可能性が高いです。
困っている方は、当サイトを確認してSIRIUSのアップロード上の流れを知り、URL非表示の問題解決できればと思います。
-

SIRIUS 通常版 上位版 の価格・機能の違いを徹底比較
SIRIUS 通常版 上位版 のどちらを買おうか迷われていますか?通常版18,800円、上位版24,800円なので価格差は6,000円です。 最近ではサイトの見た目のデザインへのウエイト重視が進んでい ...
続きを見る
SIRIUS購入するなら上位版がおすすめです。
【当サイト購入者特典】
当サイトからSIRIUSを購入された方向けに、次の2つを無料特典としてお付けします。
- 1ヶ月1サイト作成&完全放置で上位表示するための具体的手法を初公開したPDF41ページ
- ツイッターDMでの無料サイト診断 or お悩み相談(1人1件)
「完全放置型サイト」と名付け、2019年1月に作成したサイトが下記の通り上位表示されています。
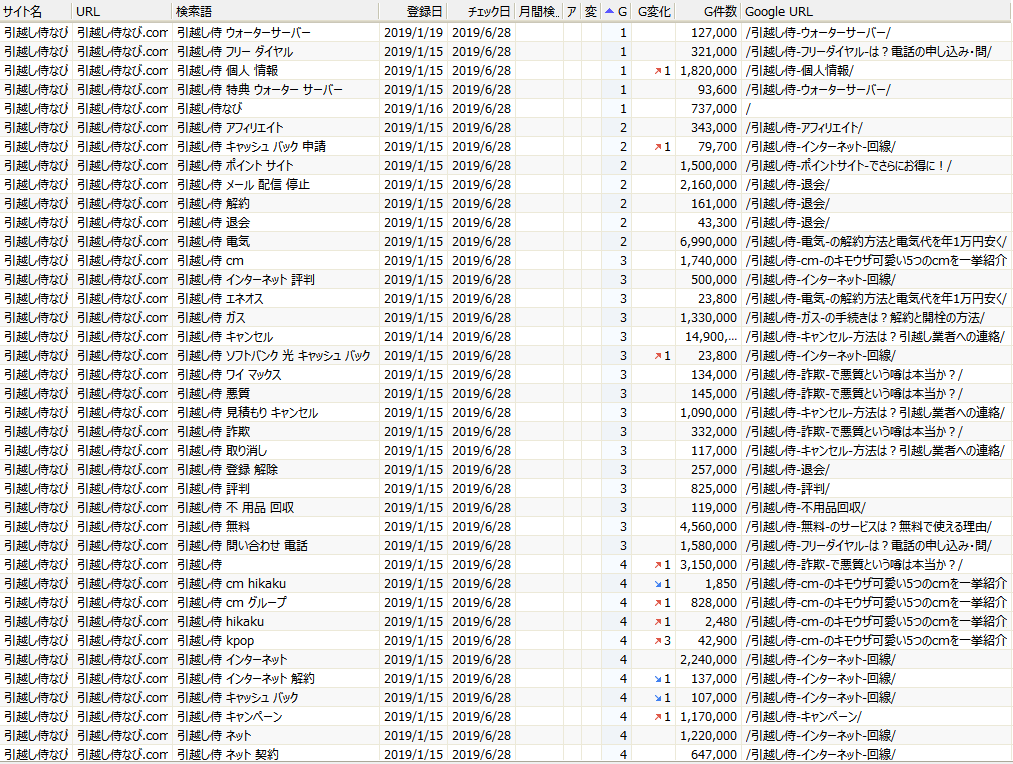
下記が無料特典のPDFの全体イメージです。
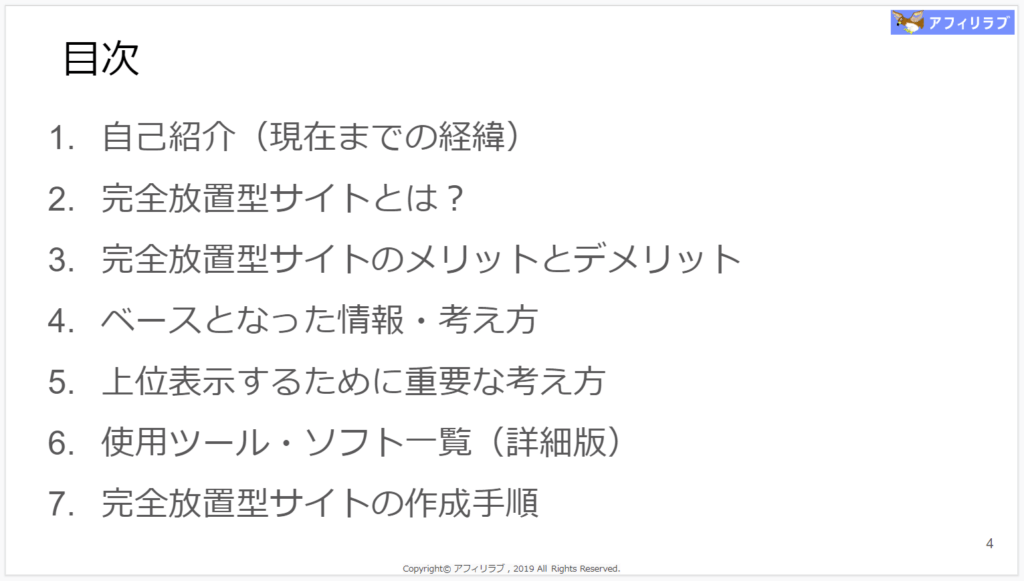
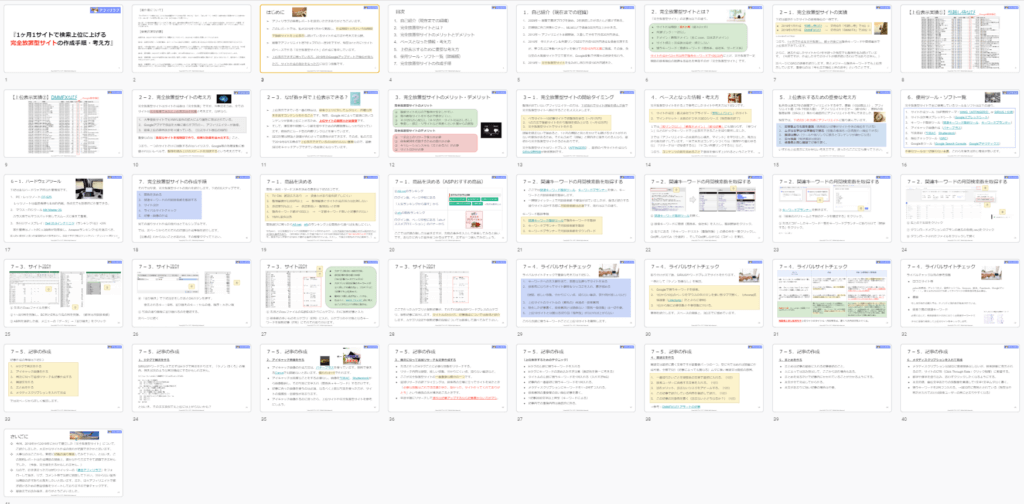
SIRIUS購入するなら上位版がおすすめです。
合わせてチェックする
| カテゴリ | 記事 |
| 購入 | 通常版と上位版の違い |
| 使い方 | 3種類のクイック更新やり方と注意点 |



